Herramientas de Adobe Illustrator
- Lápiz: dibuja y modifica líneas a mano alzada.
- Pluma:dibuja líneas rectas y curvas para la creación de objetos.

- Selección Normal:selecciona objetos enteros.
- Selección Directa: seleciona partes de un objeto (puntos o segmentos del trazado) para su traslado o modificación.

- Bote de pintura interactiva: pinta el relleno y los trazos (Mayusc.) de los grupos de pintura interactiva (objeto>pintura interactiva>crear) con los atributos de pintura actuales.

- Busca trazos:herramienta que permite realizar operaciones complejas entre trazos con el fin de obtener trazos complejos.

- Deformación: moldea objetos con el movimiento del cursor (para acceder a las opcienes de la herramienta doble clic sobre su icono).

- Degradado:ajusta los puntos de inicio y fin y el ángulo de los degradados de los objetos (en convivencia con la paleta degradado).

- Relleno y Contorno: Se selecciona un color especifico para el relleno y otro para el contorno

- Formas básicas: Se dibujan imágenes predeterminadas como rectángulo, rectángulo redondeado, elipse, polígono, estrella.






Herramientas de Adobe Photoshop
- Herramiento mover: Esta sirve para mover el contenido de la capa en la que estamos trabajando
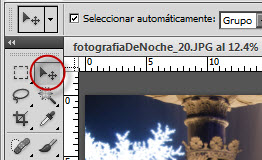
- Texto horizontal: Sirve para escribir texto en una Imagen. El texto puede escribirse con diversas fuentes, tamaños y colores.
- Herramienta bote de pintura: sirve para rellenar de color un área deseada.


Pasos a seguir para realizar un logo vectorizado
Empieza escogiendo una fuente que asemeje a tu estilo e individualidad.Después de escoger el tipo de fuente que quieras usar, teclea tu nombre. Establece el tamaño de la fuente a 60-100 pt.
Vectoriza la fuente siguiendo el trazado: Selecciona Fuente > Clic derecho y haz clic en crear contornos. Después de vectorizar tu fuente, selecciónala > haz clic derecho en ella y haz clic en desagrupar
Ya que las letras no están agrupadas, puedes mover las letras como quieras.Puedes agregar más espacio entre los caracteres, o pegarlos más. Después de hacer esto, selecciona las letras y haz clic en unir en la ventana de tu explorador.
El siguiente paso es colorear las letras y crear una figura de una estrella.
- Aquí te doy los ejemplos de los colores que usé en el logo, pero puedes escoger cualquier otro color. Índigo: C=100, M=100, Y=0, K=58; Ciruela: C=0, M=100, Y=15, K=60; Marrón: C=100, M=0, Y=60, K=37; Rojo mandarina: C=0, M=100, Y=55, K=0; Rosado: C=0, M=76, Y=38, K=0.
- Después de colorear el nombre, coloca una estrella en la parte superior de tu nombre. Rota la estrella 25 grados y luego -25 grados. Luego haz clic en copiar. Coloca las 2 estrellas a la derecha y a la izquierda de tu nombre.
- Puedes usar cualquier forma que quieras y que vaya más con tu personalidad
Selecciona las 3 estrellas y redúcelas un 70 por ciento y luego un 40 por ciento.Coloréalas empezando de la estrella más grande a la más pequeña rojo mandarina, café e índigo. Asegúrate de que las estrellas de la izquierda y la derecha estén detrás de tu nombre.
Crea un arcoíris creando medios círculos. Crea un medio círculo y hazlo 90 porciento más pequeño y luego haz clic en copiar. Sigue haciendo esto hasta que el último medio círculo sea un 60 por ciento más pequeño
Después de crear todas las gráficas de tu logo, juega con los colores y los trazos de tu nombre. Después de todo quieres que tu logo sea único.
- Haz clic en la ventana de apariencia donde podrás ver qué color estás usando y cuantos trazos se han colocado.
- El siguiente paso es añadir los trazos a tu nombre. Añade trazos arrastrando tu primer trazo y selecciona el ícono de "crear una nueva capa". Haz esto hasta tener 4 trazos de tu nombre, también haz cada trazo 2 pts. más alto que el anterior.
- Cambia el color de relleno de tu nombre de café a blanco.
Selecciona todo (Ctrl+A) y agrúpalo.
Vectoriza los trazos para que cuando quieras cambiarle el tamaño del logo, los trazos permanecerán igual. Vectoriza seleccionando Grupo > Objeto > Trazado > Trazo del Perfil.
Ahora si ya puedes cambiarle el tamaño a tu logo.













Comentarios
Publicar un comentario